Cara Cepat Membuat Nomor Urut di Excel Hingga Ribuan
Membuat nomor urut di excel bisa jadi kegiatan paling sering dilakukan para pengguna Excel. Nomor terurut dari 1 sampai 10 atau angka tertentu bisa jadi acuan dari data di kolom sebelahnya. Misalnya untuk nama murid kelas atau stok barang, pemberian nomor akan sangat membantu dalam pengelolaan data.
Cara paling mudah membuat nomor urut di Excel adalah dengan drag urutan angka atau disebut fill handle dengan simbol + di kanan sel yang di block. Saya rasa sebagian besar pengguna Excel tau cara ini. Namun terkadang masalah muncul jika kita ingin menomeri banyak baris data, misalnya hingga ribuan. Tentu akan jadi merepotkan mendrag dari nomor satu hingga nomor ke 1.000.
Nah, untuk mengatasi masalah itu ada beberapa solusi cepat yang bisa kita gunakan, diantaranya adalah 3 cara berikut:
1. Membuat Nomor Urut di Excel dengan Fill Series
Selain menggunakan cara biasa dengan mendrag urutan angka (fill handle) ada juga cara lain cara lain yang sering digunakan, yaitu Fill Series. Cara ini memudahkan dalam penomeran angka dalam jumlah besar, hingga ribuan misalnya. Caranya pun cukup simpel seperti contoh berikut:
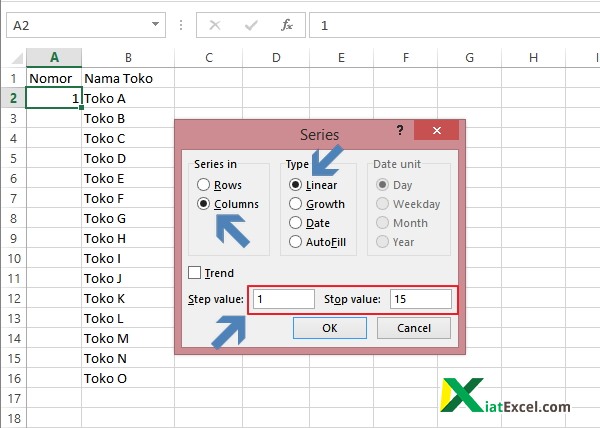
- Pilih sel awal penomeran, dalam contoh ini ada pada sel A2.
- Masukkan nilai awal yaitu 1.
- Buka Tab Home kemudian pada bagian editing pilih Fill dan pada dropdown pilih Series. (shortcutnya: ALT + H + FI + S)
- Maka akan muncul dialog box Series.
- Pilih Columns pada bagian Series in dan pilih Linier pada bagian Type. (tujuannya untuk membuat nomor berurutan dari 1,2,3,.. dst)
- Pada bagian Step value masukan angka 1 sebagai nomor awal dan 15 pada bagian Stop value sebagai nomor akhir.
- Klik Ok maka akan muncul urutan nomer 1 sampai 15 pada sel A2 sampai A16.
Cara ini sangat pas digunakan untuk membuat penomeran pada banyak baris data tanpa perlu repot-repot mendrag fill handlenya.
2. Menggunakan Fungsi ROW
Cara membuat nomor urut di excel dengan cepat selanjutnya adalah dengan fungsi ROW. Fungsi ini akan memberikan nilai dari baris dimana rumus ini digunakan. Misalkan jika dituliskan di sel A2 maka fungsi ROW akan memunculkan nilai 2.

Untuk memunculkan angka 1 pada awal sel, misalkan sel paling awal adalah sel A2. Maka fungsi ROW harus di tambahkan minus 1 sehingga fungsinya menjadi:
= ROW () – 1
Setelah itu tinggal copy pastekan ke sel di bawahnya sesuai kebutuhan.
Keuntungan menggunakan fungsi ROW, urutan angkanya akan otomatis menyesuaikan nomor di atasnya meskipun ada baris data yang dihapus.

3. Menggunakan Fungsi SUBTOTAL
Cara lain membuat nomer urut di excel dengan cepat adalah menggunakan fungsi SUBTOTAL. Cara ini akan memudahkan kita memberi nomer urut untuk dataset yang difilter.
Umumnya dataset yang banyak harus di filter untuk memudahkan kita mengolahnya. Nah masalah biasanya muncul dalam pembuatan nomer. Jika nomer dibuat manual, saat difilter angkanya tidak akan berurutan atau ada angka yang disembunyikan. Sementara, data ingin di print dengan penomeran berurutan. Dalam kondisi ini kita bisa menggunakan fungsi SUBTOTAL.
Cara mengaplikasikannya sangat mudah. Misalnya untuk data nama toko seperti contoh di atas. Langkahnya seperti berikut:

- Tempatkan kursor pada sel A2 dimana penomeran akan di mulai dari 1, kemudian isikan dengan fungsi =SUBTOTAL(3;$B$2:B2). Maka akan muncul angka 1 di sel itu.
- Kemudian klik dua kali tanda plus di kanan bawah sel itu, maka otomatis seluruh sel yang ada datanya di sebelah kanan akan di isi angka berurutan.
Membuat nomor urut di excel dengan fungsi SUBTOTAL ini akan membuat nomor terurut secara otomatis walaupun data nama toko di filter. Misalkan data nama toko A sampai toko D tidak ingin di munculkan maka angkanya 1 akan dimulai dari toko E seperti terlihat di gambar.
Sangat mudah bukan membuat nomer urut di excel dengan beberapa cara di atas. Silahkan mencoba cara ini di komputer Anda.





