Cara Mengulang Judul Tabel Excel Agar Tercetak di Setiap Halaman
Data yang ditampilkan dan diolah di Excel terkadang harus diprint ke dalam lembaran kertas. Tentu judul tabel harus ikut tercetak, judul tabel penting karena umumnya berisi penjelasan dari masing-masing kolom data. Pada pengaturan standar judul tabel hanya dicetak di halaman pertama saja. Untuk itu kita perlu mengulang judul tabel excel agar tercetak di setiap halaman.
Tabel Excel yang tercetak di halaman ke dua atau seterusnya, yang tidak memiliki judul tabel akan menyulitkan pembaca. Pembaca harus bolak balik mencocokkan judul tabel dari halama awal. Masalah ini kerap muncul karena pada pengaturan standar, tampilan tabel sebenarnya sudah terlihat rapih pada mode normal, namun akan jadi tidak berjudul saat di print di halaman kedua, ketiga atau selanjutnya.
Untuk itu, sebaiknya lakukan print preview dahulu sebelum mencetak tabel Excel, terutama jenis tabel yang panjang atau perlu dicetak ke dalam beberapa lembar kertas.
Mengulang judul tabel Excel
- Pertama buka tabel Excel yang ingin Anda ulang judul tabelnya.
- Buka tab PAGE LAYOUT kemudian pada bagian Page Setup pilih Print Titles.

- Maka akan muncul dialog box Page Setup bagian tab Sheet.
- Pada bagian ini terdapat opsi pengaturan Print Area dan Print Titles.
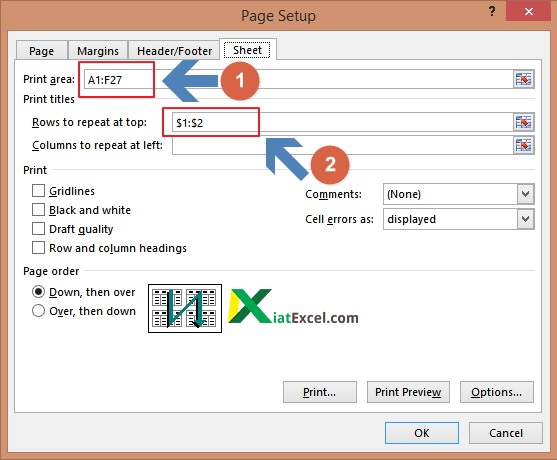
- Di Print Area kita perlu menyeleksi keseluruhan tabel yang akan diulang judul tabelnya. Pada contoh kali ini areanya ada di A1 sampai F27 atau dituliskan A1:F27.
- Bagian terpentingnya ada di opsi Print Titles, karena pada opsi ini kita akan membuat judul tabel dicetak berulang di setiap lembaran kertas atau halaman baru. Pada contoh kali ini kita hanya perlu mengulang dua baris judul tabelnya sehingga kita hanya perlu klik kiri pada baris pertama dan dilanjutkan mendragnya ke baris kedua. Maka tampilan di pengaturannya menjadi $1:$2.
- Sampai tahap ini proses mengulang judul tabel Excel sudah selesai. Kita hanya perlu memastikan tampilannya di print preview apakah sudah pas atau belum.
Tampilan tabel yang sudah benar judulnya tercetak berulang di setiap halaman akan terlihat seperti gambar di bawah ini.
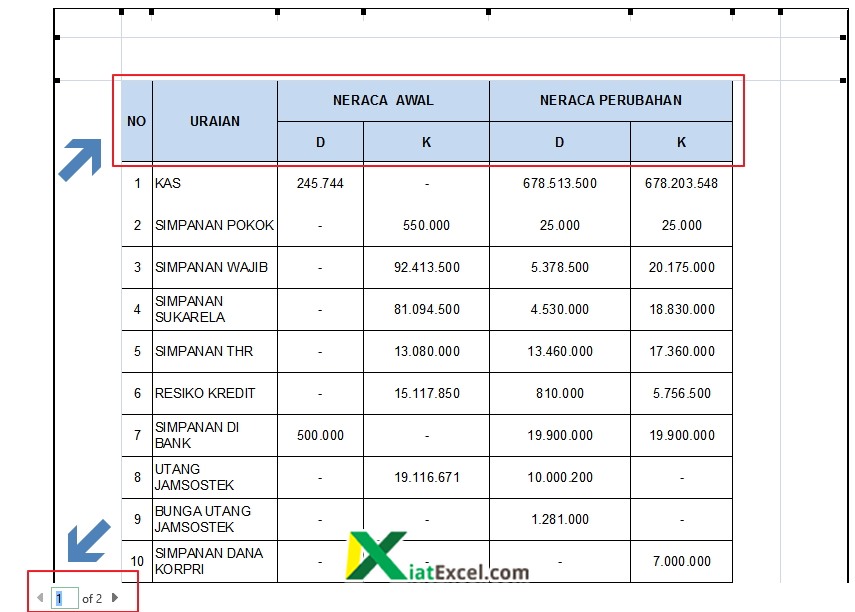
Judul tabel juga tercetak di halaman keduanya seperti berikut
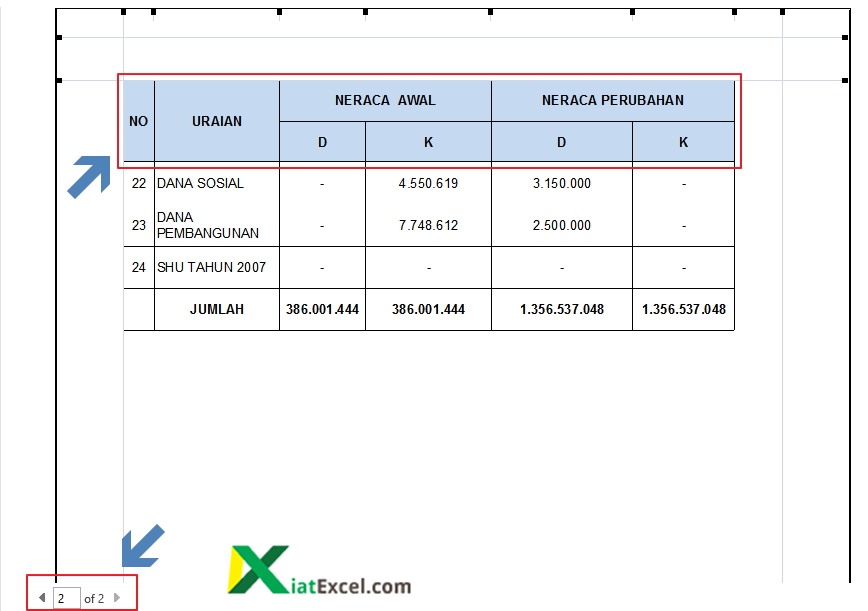
Judul tabel akan tercetak di halaman pertama dan kemudian juga muncul di halaman kedua pada tempat yang sama sehingga tabel lebih terlihat rapih dan mudah membacanya.
Bagaimana jika hanya ingin mencetak judul tabel di beberapa lembar Excel?
Pertanyaan seperti ini mungkin juga muncul di benak teman-teman ya. Bagaimana jika yang ingin dicetak judul tabelnya hanya lembar ke 1,2,3 saja misalnya dan lembar 5-9 tidak perlu di cetak judul tabelnya.
Solusinya sebenarnya lebih ke trik mencetaknya saja, dahulukan mencetak lembar ke 1,2 dan 3 yang sebelumnya sudah di setting print titlesnya seperti di atas. Kemudian setelah selesai hapus pengaturan Rows to Repeat at Top. Maka lembar ke 5 – 9 tidak akan muncul judul tabel.
Nah, sangat mudah bukan mengulang judul tabel excel agar muncul atau tidak muncul di setiap lembarnya. Silahkan dicoba sendiri di komputer teman-teman ya..!






Terima kasih Mas, ilmu nya sangat membantu