Cara Membuat Dropdown List dari Sheet yang Berbeda
Di Excel, kita dapat menggunakan berbagai fungsi-fungsi menarik untuk mempermudah pekerjaan kita, salah satunya menggunakan dropdown list. Dropdown list pada dasarnya merupakan daftar pilih yang umumnya singkat, hanya beberapa pilihan, yang tujuannya untuk mempermudah input data di sel excel.
Dropdown list umumnya dibuat langsung dengan memasukkan daftar pilih data yang akan dijadikan list. Seperti yang pernah saya tulis sebelumnya di tulisan ini: Membuat dropdown list dengan cepat. Untuk mempermudah, ternyata dropdown list ini bisa juga diambil dari sheet lain lho.
Membuat dropdown list dari sheet yang berbeda bertujuan untuk mempermudah pemanggilan list data. List data yang terkumpul di suatu sheet akan lebih mudah dipanggil dalam scoop workbook. List datanya umumnya juga diberi nama untuk mempermudah pemanggilannya di sheet lain.
Nah, masalahnya sekarang bagaimana cara membuat dropdown list dari sheet yang berbeda? baca terus tutorial ini sampai akhir ya supaya tidak gagal paham. Boleh juga tuliskan komentar jika masih bingung.
Membuat dropdown list dari sheet yang berbeda
Ada dua langkah yang akan dilakukan dalam tutorial ini:
- Membuat dan menamai list data pada sheet yang ditentukan. Umumnya ada satu sheet yang dikhususkan untuk list data saja sehingga tidak tercampur dengan data lain. Tujuannya untuk mempermudah pemanggilan list data saat diperlukan.
- Membuat dropdown list menggunakan data validation dengan memanggil list data yang sudah dibuat di sheet sebelumnya.
Membuat dan menamai list data
Misalkan kita akan membuat formulir peserta seminar yang didalamnya terdapat kolom input nama peserta. Sehingga itu kita perlu membuat list data di sheet baru yang berisi beberapa nama peserta yang akan diinput. Lebih jelasnya perhatikan gambar berikut.

- Sel nama yang akan dibuatkan dropdown listnya.
- Sheet pertama yang dinamai “Form” tempat formulir data peserta seminar.
- List data nama peserta seminar.
- Sheet kedua yang dinamai “Data”, tempat menyimpan list data yang akan dinamai agar mudah dipanggil.
Pada bagian no. 3 sudah tersedia 7 nama peserta seminar yang akan dijadikan list data untuk dropdown list di sel B3 pada no.1. Dimana data nama sudah disimpan dalam sheet khusus yang dinamai “Data” bagian no.4.
Untuk mempermudah pemanggilan data, list data nama peserta ini bisa kita beri nama dengan cara seperti berikut:
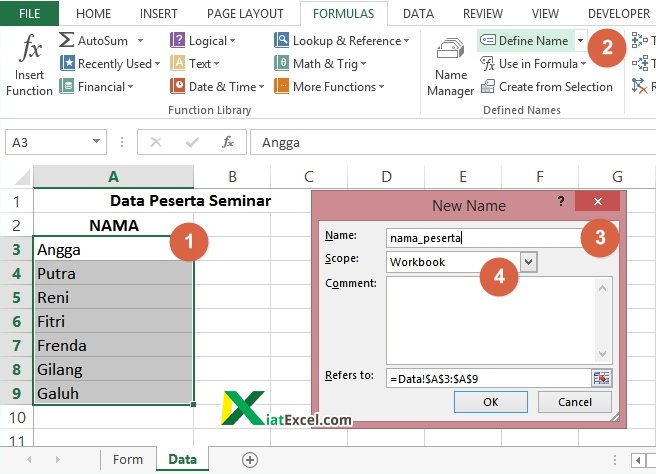
- Buka sheet Data dan blok seluruh nama peserta seminar.
- Buka tab Formulas kemudian klik Define Name.
- Pada dialogbox New Name isikan nama yang diinginkan, misalnya kita gunakan nama_peserta.
- Pada bagian Scoop pilih Workbook. Tujuannya agar data nama_peserta ini dapat digunakan pada sheet lain diseluruh workbook.
- Kemudian klik OK.
Dengan begitu maka nama list data sudah berubah menjadi nama_peserta yang bisa dipanggil kapan saja saat dibutuhkan asalkan masih dalam satu workbook.
Membuat dropdown list
Setelah list data sudah dinamai langkah selanjutnya kita dapat membuat dropdown list nya. Langkah-langkahnya seperti berikut:

- Untuk contoh pada tutorial ini buka sheet “Form“, klik sel B3 dimana nama peserta seminar akan diletakkan.
- Buka tab Data, bisa menggunakan shortcut ALT + A.
- Kemudian pada bagian Data Tools pilih Data Validation pada dropdown yang muncul pilih Data Validation. Bisa juga menggunakan shortcut ALT + A + V + V.
- Maka akan muncul dialog box Data Validation. Pada bagian ini pilih tab Settings.
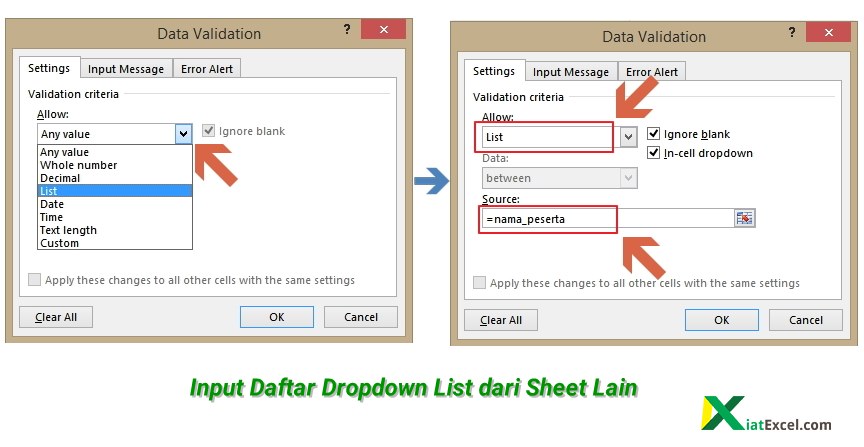
- Pada daftar pilih Allow di Validation Criteria pilih List. Maka akan muncul kolom isian Source.
- Nah ini bagian pentingnya. Pada bagian Source ini isikan nama list yang sudah kita buat sebelumnya. Jadi masukkan nama_peserta, jangan lupa tambahkan “=” sebelumnya.
- Klik OK. Maka dropdown list dari sheet yang berbeda sudah bisa digunakan.
Pada tahap ini dropdown listnya sudah bisa digunakan. Namun ada beberapa opsi tambahan untuk melengkapi dropdown list yang sifatnya opsional, yaitu Input Message dan Error Alert.
- Input Message, dapat digunakan sebagai instruksi pengisian. Saat sel dipilih maka akan muncul pop up berisi tulisan yang bisa kita isikan perintah atau informasi.
- Error Alert, ketika terjadi salah input pada sel dropdown list maka akan muncul pesan error. Pesan ini dapat kita rubah sesuai keinginan.
Trik Cepat: Umumnya untuk memilih daftar pada dropdown kita menggunakan mouse untuk memilih. Padahal ada trik cepatnya tanpa menggunakan mouse loh. Pilih sel dropdown lalu tekan dan tahan tombol ALT kemudian klik panah atas atau bawah, maka list akan muncul dan dapat dipilih dengan menekan enter.
OK, sangat mudah bukan membuat dropdown list dari sheet yang berbeda. Silahkan dicoba di komputer Anda ya, semoga tulisan ini bermanfaat! dan jika ada pertanyaan silahkan gunakan kolom komentar di bawah.
Related Posts
-
 Mengenal Cell Excel 2007 Tidak ada komentar | Mei 10, 2016
Mengenal Cell Excel 2007 Tidak ada komentar | Mei 10, 2016 -
 Cara Copy Paste Tabel Excel Agar Hasilnya Sama 3 Komentar | Okt 22, 2017
Cara Copy Paste Tabel Excel Agar Hasilnya Sama 3 Komentar | Okt 22, 2017 -
 Begini Cara Gunakan Tanda Centang di Excel Tidak ada komentar | Apr 20, 2020
Begini Cara Gunakan Tanda Centang di Excel Tidak ada komentar | Apr 20, 2020 -
 Cara Menghapus Data Ganda di Excel Tidak ada komentar | Mei 27, 2019
Cara Menghapus Data Ganda di Excel Tidak ada komentar | Mei 27, 2019
About The Author
Anwar Sidik
Blogging, excel, data science enthusiast

