Cara Copy Tabel Excel ke Word dengan Rapih
Menggunakan program Excel tidak melulu soal hitung menghitung angka dan data saja. Sekali waktu data ini perlu disajikan dalam bentuk laporan yang biasanya dibuat dalam aplikasi lain, termasuk Microsoft Word. Itulah mengapa kita juga perlu paham bagaimana cara copy tabel Excel ke Word dengan rapih.
Mengapa harus dengan rapih? karena, biasanya saat memindahkan tabel dari Excel ke Word, hasil salinannya akan terlalu besar atau tidak muat di halaman Word. Nah, ditulisan kali ini kita akan membahas bagaimana cara mudah mengcopy tabel Excel ke Word dan mengatasi hasil copy yang tidak rapih.
Cara ini sebenarnya sangat mudah diterapkan, hanya seperti copy paste biasa pada Word. Namun kita perlu memilih beberapa pengaturan agar hasil copy tabel Excel di Word bisa serapih yang diinginkan. Pada tutorial kali ini saya cobakan pada Excel 2013 dan saya sertakan juga shortcut agar lebih cepat membuatnya.

Cara copy tabel excel ke word dengan rapih
Tabel yang cukup banyak item-itemnya biasanya akan memunculkan masalah saat dicopykan ke Word. Tabel biasanya terpotong di sebelah kanannya. Agar hasil copy tabel Excel di Word lebih rapih perlu dilakukan beberapa penyesuaian. Berikut adalah 3 cara yang sering saya gunakan merapikah tabel excel di halamanWord.
1. Menggunakan menu paste option
Terdapat 6 jenis pengaturan pada Paste Option, masing-masing memiliki fungsi yang berbeda seperti dijelaskan berikut:

- Keep Source Formatting (Alt + H + V + K), pengaturan jenis ini akan membuat data yang dipastekan dari Excel ke Word disalin sesuai format yang ada di Excel. Mulai dari ukuran tabel, font, dan warnanya. Jika tabel cukup panjang biasanya akan tampil terpotong pada pengaturan ini.
- Use Destination Style (Alt + H + V + S), pada pengaturan ini data tabel yang dipastekan ke Word akan disesuaikan stylenya dengan tabel standar di Word. Jadi jangan heran jika tabelnya akan berubah tanpa warna dan tidak sesuai ukuran asli. Keuntungannya, ukuran tabel akan otomatis disesuaikan dengan ukuran kertas di halaman Word.
- Link & Keep Source Formating ( Alt + H + V + F), istilah Link menandakan tabel Excel yang sudah dipastekan ke Word akan berubah jika data pada file Excel aslinya dirubah (perubahan akan terlihat setelah file di save). Selain itu, ukuran, warna dan fontnya akan sama dengan yang di Excel.
- Link & Use Destination Style (Alt + H + V + L), setting ini mirip dengan pengaturan Use Destination Style namun saling terhubung (linking) dengan file Excel, jadi kita dapat mengedit data tabel hanya pada file Excelnya saja.
- Picture, pada pengaturan ini tabel Excel yang di copy akan dirubah menjadi gambar saat dipastekan ke Word. Cara ini cukup simple dan rapih karena ukurannya akan disesuaikan, namun datanya tidak dapat dirubah lagi.
- Keep Text Only, pada jenis opsi ini hasil paste tabel Excel hanya akan berupa teks saja.
Nah, dari ke-5 pengaturan ini mana yang paling mudah digunakan untuk membuat copy tabel Excel ke Word dengan rapih? jawabannya bisa beragam. Jika ingin membuat tampilan tabel secara utuh saja, bisa langsung menggunakan opsi Picture agar tabel rapih dan tidak terpotong.
Namun, jika kita membutuhkan data dalam bentuk tabel dan ingin merubahnya kemudian. Maka opsi yang digunakan sebaiknya Link & Keep Source Formating. Dengan begitu data tabel dapat dengan mudah disesuaikan dengan mengedit file Excelnya.
Bedahalnya jika Anda hanya ingin mengcopy tabel serta isinya saja dan akan merubahnya langsung di halaman Word. Maka opsi yang sebaiknya dipilih adalah Keep Source Formating.
2. Menggunakan Paste Special
Cara ke dua ini memiliki lebih sedikit pengaturan dibanding cara pertama. Tabel Excel yang dicopykan ke Word akan berbentuk objek sehingga tabel akan seperti aslinya di file Excel. Namun dapat dengan mudah di edit langsung di file Word dengan mengklik dua kali pada area tabel.
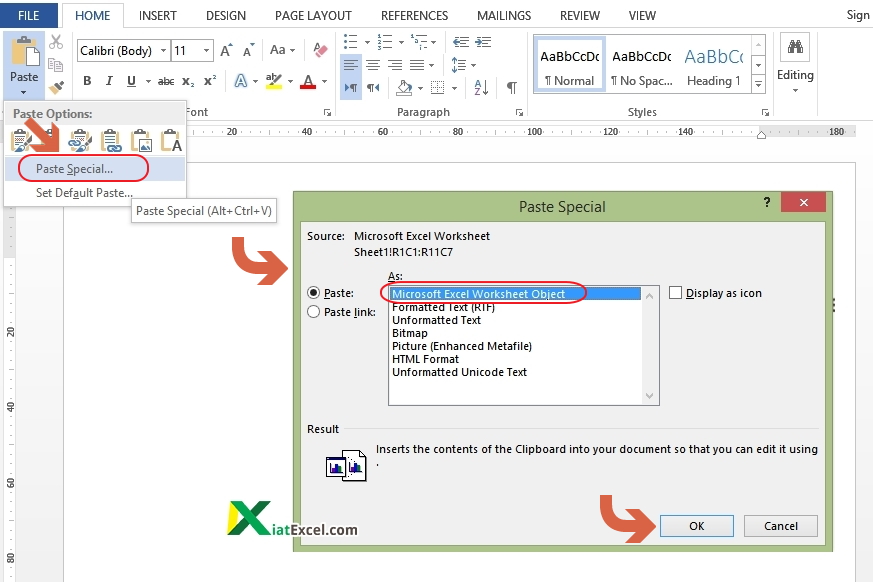
Untuk mengcopy tabel dari Excel ke Word dengan cara paste special ini cukup mudah, seperti berikut:
- Block dan copy tabel di file Excel.
- Kemudian buka file Word, pada tab Home pilih Paste → Paste Special atau dengan shortcut (Alt + H + V + S) maka akan muncul dialogbox Paste Special.
- Pada dialogbox Paste Special pilih Microsoft Excel Worksheet Object. Maka tabel akan tercopy ke Word dengan format aslinya. Untuk merapihkannya, drag pada sisi tepi tabel hingga pas di halaman Word. Untuk mengedit tabel klik dua kali pada area di dalam tabel.
Baca juga: Cara copy tabel excel agar hasilnya sama.
3. Menggunakan AutoFit untuk merapikan hasil copy Excel ke Word
Cara ke tiga ini merupakan pelengkap dari cara ke-1 sebelumnya. Jika pada cara pertama tabel yang dicopykan ke Word terlalu lebar dan keluar dari halaman Word maka perlu dilakukan AutoFit tabel, caranya seperti berikut:
- Jika hasil copy tabel melebihi bidang Word, maka block keseluruhan tabel dengan klik pada simbol panah di ujung kiri atas tabel.
- Selanjutnya akan muncul bagian Table Tools, pilih bagian Layout kemudian pilih bagian AutoFit.
- Maka tabel akan disesuaikan dengan ukuran kertas Word. Biasanya pada tahap ini tabel masih acak-acakan. Sesuaikan ukuran kolom-kolom pada tabel sehingga lebih rapih.
Demikian tutorial mengcopy tabel Excel ke Word ini, cukup mudah bukan?. Silahkan dicoba sendiri di komputer Anda ya.






Makasih infonya kak!
assalamulaikum, Ka mohon buatkan tutornya, Cara Copy isi (teks) Tabel word Ke excel, supaya rapih, trima kasih. wassalamulaikum
good article
Mantap gan… terima kasih sudah berbagi