Cara Mengurutkan Nama Sesuai Abjad di Excel
Data yang diolah menggunakan Excel sering kali berupa nama orang, barang ataupun tempat. Data seperti ini kerap kali perlu di urutkan untuk kebutuhan tertentu seperti melihat urutan atau agar lebih rapih. Cara mengurutkan nama sesuai abjad di Excel merupakan kemampuan dasar dalam menggunakan program Excel.
Oleh karena itu, tulisan ini saya buat untuk Anda yang baru belajar software microsoft Excel. Untuk Anda yang sudah mahir bisa melanjutkan membaca artikel Kiatexcel lainnya seperti membuat Progress Bar atau Todo List.
Bagaimana mengurutkan nama sesuai abjad di Excel?
Mengurutkan atau sorting pada lembar kerja Excel merupakan fungsi yang penting dan sering digunakan. Mengurutkan nama atau data di kolom Excel dapat dijalankan menggunakan fungsi Sort pada tab Data. Langkahnya sangat mudah, seperti dijelaskan pada contoh berikut ini:
Misalkan, ada data pembelian T-Shirt yang berisi nama, kota asal, ukuran T-shirt serta pembayaran seperti gambar berikut ini.

Langkah-langkah mengurutkan nama berdasarkan abjad untuk data ini adalah seperti berikut:
- Blok atau pilih kolom nama (B3:B13).
- Klik tab Data, pada bagian Sort & Filter pilih icon AZ panah bawah (bagian ini akan mengurutkan data dari yang terkecil ke yang terbesar, atau mengurutkan huruf sesuai abjad).
- Setelah klik icon tadi, akan muncul dialog box sort warning yang berisi pilihan expand the selection (mengubah kesuluruhan urutan data) atau continue with current selection (untuk mengubah hanya kolom yang di blok saja).
- Karena dicontoh ini saya ini merubah keseluruhan urutan data berdasarkan nama maka klik expand the selection. Maka diperoleh urutan nama berdasarkan abjad seperti berikut ini.
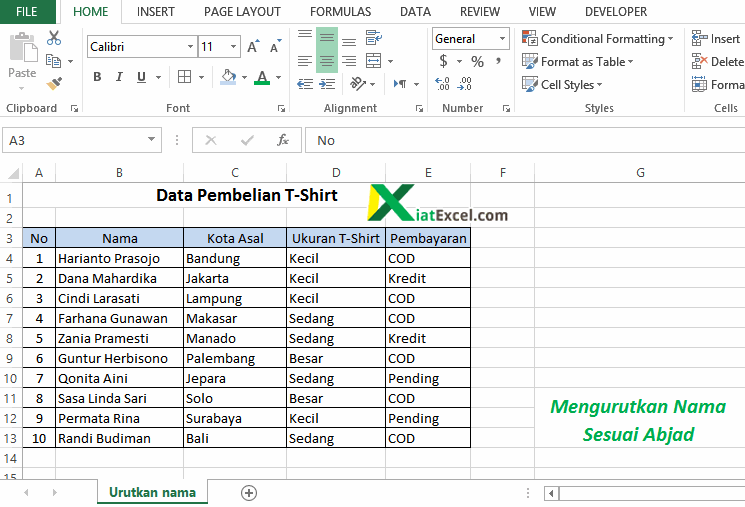
Nah, sangat mudah bukan mengurutkan nama di excel. Fungsi sort Excel tidak hanya sampai disitu saja. Fungsi Sort atau mengurutkan ini juga bisa untuk mengurutkan data berdasarkan kriteria tertentu.
Misalkan untuk data pembelian T-Shirt ini kita ingin data berdasarkan ukuran T-shirt paling kecil, sedang hingga besar, caranya seperti berikut.
Mengurutkan nama atau data berdasarkan kriteria tertentu
Masih menggunakan data di atas, data akan diurutkan berdasarkan ukuran T-Shirt yang dibeli. Data akan dibuat berurutan dari ukuran kecil sedang dan kemudian besar. Caranya seperti berikut:
- Pilih keseluruhan data dengan klik sembarang pada tabel lalu klik CTRL + A.
- Pilih tab Data kemudian klik icon Sort pada bagian Sort & Filter, maka akan muncul dialog box Sort.
- Pada bagian Column pilih Ukuran T-Shirt dan pada bagian Order pilih Custom List.
- Pada dialog box Custom List add new list dengan klik Add dan masukan nilai Kecil, Sedang, Besar pada List Entries. Kemudian Klik OK. Maka kolom ukuran T-Shirt akan diurutkan dari kecil, sedang kemudian besar dan kolom lainnya ikut menyesuaikan.
Langkah-langkah ini dapat dilihat pada gambar berikut ini.
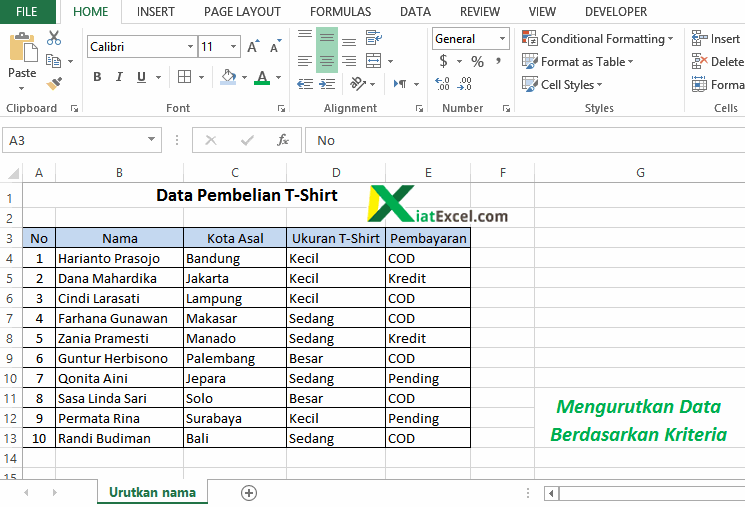
Sangat mudah bukan mengurutkan nama atau data di lembar kerja Excel. Silahkan mencoba tutorial ini pada komputer Anda masing-masing ya. Selamat Belajar!





