Cara Membuat Link antar Sheet dan antar File Excel
Saat membuat sebuah laporan dengan excel adakalanya kita perlu membuka atau melihat nilai data pada sheet lain, baik dalam satu worksheet yang sama atau dari worksheet lain. Agar lebih mudah, umumnya kita akan membuat link antar sheet atau hiperlink antar file excel agar pengerjaan laporan di excel jadi lebih mudah dan cepat.
Link excel antar sheet ini digunakan untuk menampilkan keseluruhan sheet atau untuk menampilkan range nilai yang dibutuhkan saja. Contohnya jika dalam sebuah laporan keuangan dibutuhkan keterangan lebih detail tentang hasil sebuah perhitungan. Dengan link excel atau hiperlink ini kita bisa mengarahkannya menuju sheet tempat perhitungan dijabarkan atau bahkan menuju file excel lain tempat dimana data tersebut disimpan.
Secara umum ada dua jenis hyperlink yang digunakan di excel, yaitu:
Membuat link antar sheet excel
Jika kita ingin menggunakan hyperlink hanya untuk mengetahui nilai sheet lain pada worksheet yang sama (masih satu file) kita dapat menggunakan beberapa cara berikut ini:
1. Menggunakan fungsi hyperlink pada ribbon
Cara ini menurut saya merupakan yang paling sering digunakan pengguna excel umumnya. Karena cara ini terbilang mudah, hanya perlu beberapa klik perintah saja.
Misalnya kita ingin mengetahui perhitungan pendapatan bus kelas ekonomi secara rinci yang dijabarkan pada Sheet2. Maka kita perlu membuat link antar sheet yang diarahkan ke Sheet2. Langkah-langkahnya seperti berikut:
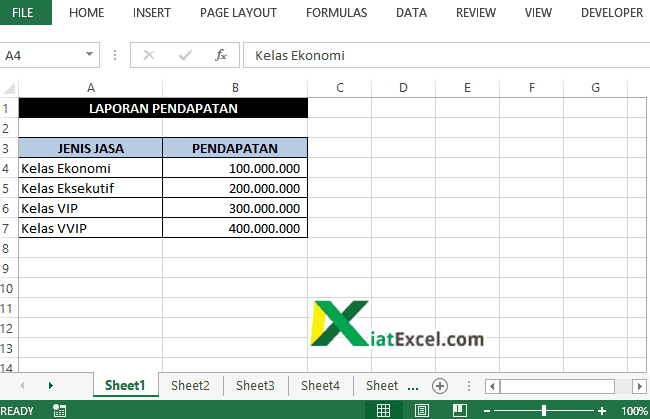
- Pertama, klik pada sel yang akan dibuatkan hiperlink atau link antar sheetnya.
- Kemudian pilih tab Insert → Hyperlink atau bisa juga menggunakan shortcut Ctrl + K.
- Setelah muncul dialogbox Edit Hyperlink, pada bagian link to: pilih Place in This Document pada tab ke dua dari atas disebelah kiri. Dengan begitu, akan muncul beberapa sheet yang berada di dalam file excel yang di buka tadi, sheet1, sheet2 dan seterusnya.
- Klik pada sheet yang ingin di jadikan tujuan hiperlink, pada contoh ini dipilih sheet2 (penjabaran pendapatan bus kelas ekonomi) sebagai tujuan link antar sheetnya. Lalu klik OK, dan hyperlink sudah siap digunakan.
Alternatif dari cara ini kita juga bisa menggunakan klik kanan pada sel yang ingin dibuatkan link antar sheet, lalu pilih bagian Hyperlink di tab paling bawah. Selanjutnya langkah-langkahnya sama dengan cara di atas.
2. Membuat link antar sheet dengan fungsi Hyperlink
Selain cara no 1 di atas, membuat link antar sheet juga bisa menggunakan fungsi hyperlink. Dengan fungsi ini, membuat link antar sheet dapat dilakukan dengan hanya mengetikkan fungsi dan sintaknya langsung di sel yang diinginkan.
Bedanya, menggunakan cara ke 2 ini kita tidak dapat menghapus hyperlink yang dibuat dengan klik kanan dan hapus hyperlink. Namun perlu menghapus fungsinya secara langsung atau menggunakan makro, biasanya makro digunakan jika ingin menghapus banyak hyperlink sekaligus.
Penggunaan fungsi hyperlink terbagi beberapa cara seperti berikut:
Menggunakan alamat sel
Cara ini menggunakan alamat sel sebagai tujuan dari link antar sheetnya. Misalnya pada contoh di atas kita ingin membuat hyperlink sel “Kelas Ekonomi” diarahkan menuju Sheet2 pada range sel A1:B8, maka penulisan fungsinya seperti berikut.
=HYPERLINK("#Sheet2!A1:B8";"Kelas Ekonomi")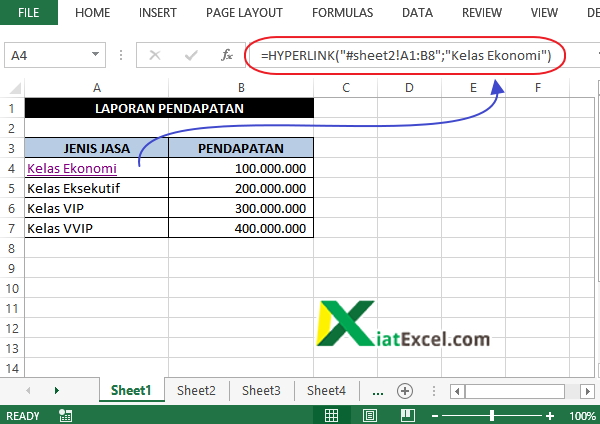
- #Sheet2!A1:B8: menunjukkan sheet dan range sel yang dituju.
- Kelas Ekonomi: menunjukkan penamaan sel.
Menggunakan range name sel
Misalkan kita ingin membuat link antar sheet, dimana sheet yang dituju merupakan range sel yang sudah diberi nama “Eksekutif“. Maka kita dapat dengan mudah membuat link antar sheet excelnya menggunakan range name ini. Contoh fungsinya akan jadi seperti berikut:
=HYPERLINK("#Eksekutif";"Eksekutif")- #Eksekutif: menunjukkan range sel yang akan dituju dari hyperlink.
- Eksekutif: penamaan sel yang dibuatkan hyperlink sekaligus nama range name yang dituju.
Membuat link antar file excel
Untuk membuat hyperlink ke file excel lainnya kita bisa memanfaatkan fungsi hyperlink ataupun menggunakan fungsi di ribbon. Namun, kali ini saya hanya akan membahas cara membuat link antar file excel menggunakan fungsi atau rumus. Cara mudahnya seperti berikut.
Untuk file yang masih terletak dalam satu folder kita dapat menggunakan rumus berikut:
=HYPERLINK("FileSayaA.xlsx";"FileA")FileSayaA.xlsx menunjukkan file yang akan dituju dari hyperlink dan masih satu folder dengan file sumber hyperlink, misalnya sama-sama di folder D:/. Untuk file yang berada dalam folder lain bisa disesuaikan alamat filenya dengan melengkapi hierarki foldernya. Contohnya =HYPERLINK(“Folder\folderA\FileSayaA.xlsx”;”FileA”).
Cukup mudah bukan membuat link antar sheet excel. Silahkan dicoba sendiri di komputer Anda ya.






Terimakasih artikelnya. Sangat membantu saya dalam membuat link di Excel.
selamat pagi mau tanya
kalau cara mudah copy data dari excel ke edit comment di excel bagaimana?
Kalau fungsi link tidak berfungsi bagai mana cara mengatasinya??
terima kasih kak infonya sangat berguna untuk membuat report 🙂
bagaimana cara untuk membuat ( HARI / TANGGAL : SENIN/ 4- JANUARI- 2021 ) dan bisa link otomatis di tiap sheet nya? terima kasih