Cara Melebarkan Kolom dan Baris Excel dengan Cepat
Sebagian besar pengguna Excel umumnya sudah mengerti bagaimana melebarkan kolom dan baris Excel. Itu karena caranya sangat mudah hanya perlu klik kemudian drag garis vertikal pada kolom yang ingin dirubah ukurannya. Namun, masalah akan muncul jika tabelnya berisi banyak kolom dan baris, tentu makan banyak waktu untuk mengerjakannya.
Nah, pada artikel kali ini saya akan coba bahas bagaimana mengatur lebar kolom dan baris tabel excel dengan cepat agar hasil tabelnya lebih rapih. Caranya sebenarnya sangat mudah untuk diikuti, baca terus artikel ini untuk lebih jelasnya.
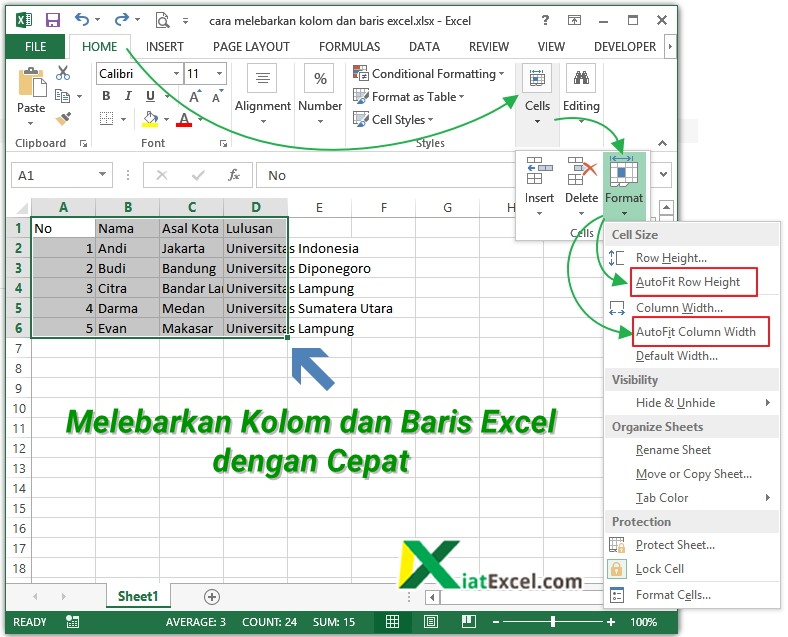
Mengatur lebar kolom dan baris excel dengan opsi Autofit
Kita dapat mengatur lebar kolom dan baris dengan lebih cepat dengan menggunakan opsi Autofit. Opsi ini terletak pada tab Home → Cells → Format → Cell Size → Autofit. Ada dua jenis Autofit, Autofit Row Width untuk mengatur lebar baris dan Autofit Column Width untuk mengatur lebar kolom secara otomatis.
Untuk memilih opsi ini kita juga bisa menggunakan shortcut agar lebih cepat. Shortcutnya adalah:
- Autofit Row Width: ALT + H + O + A.
- Autofit Column Width: ALT + H + O + I.
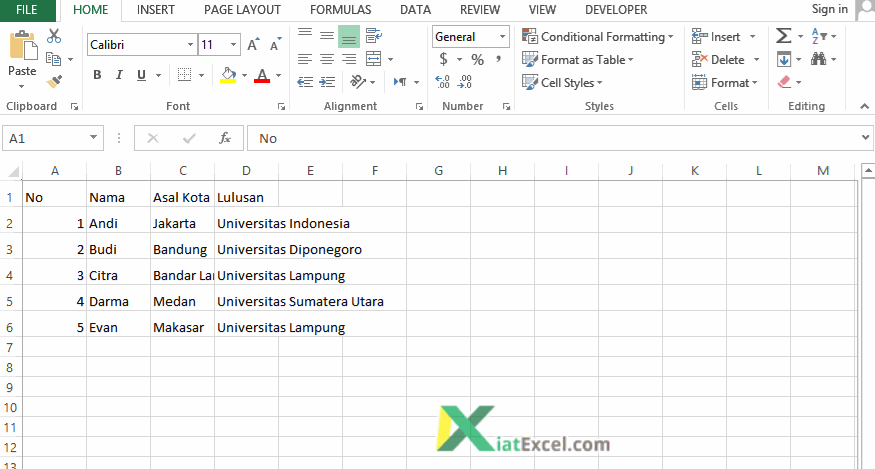
Cara ini akan sangat bermanfaat untuk merapikan tabel dengan jumlah kolom yang banyak dan perlu dirapihkan. Setelah dirapikan biasanya tabel akan berubah ukuran dan ukurannya lebih lebar saat di cetak.
Oleh karena itu, baca juga panduan merapikan tabel excel di artikel, Cara Print Tabel Excel Agar Tidak Terpotong agar tabel yang off side dari print area bisa dirapihkan.
Catatan:
Opsi Autofit untuk merapikan lebar kolom dan tinggi baris terkadang tidak bisa dilakukan, terutama pada sel yang menerapkan wrap text. Nah untuk kondisi seperti ini kita bisa menggunakan trik seperti berikut:
- Pilih seluruh worksheet dengan klik CTRL + A atau klik panah sebelah kiri atas grid.
- Perlebar salah satu kolom dengan cara mendragnya hingga lebarnya sesuai. Cara ini akan membuat seluruh kolom berubah ukuran sesuai dengan kolom yang dilebarkan tadi.
- Klik kiri 2 kali pada salah satu garis kolom untuk merapikan seluruh kolom.
- Atau klik kiri 2 kali pada salah satu garis sparator baris untuk merapikan seluruh baris yang ada.
Mengatur lebar kolom dan tinggi baris excel dengan angka
Terkadang kita juga perlu merubah lebar kolom dan baris Excel hanya untuk beberapa kolom atau baris saja. Untuk itu kita dapat menggunakan opsi format cell size. Cara ini dapat mengubah tinggi baris atau lebar kolom dalam ukuran angka sehingga lebih presisi.

Caranya mudah, hanya perlu blok kolom atau baris yang ingin dirubah ukurannya kemudian pilih tab Home → Cells → Format kemudian pilih Row Hight dan Column Widht. Row hight untuk mengatur tinggi baris yang diblok dan column widht untuk mengatur lebar kolom. Isikan nilai sesuai yang dibutuhkan, semakin besar nilai maka semakin lebar kolom atau tinggi barisnya.
Pada contoh gambar di atas, kita dapat merubah nilai 11,57 pada column widht dengan dengan angka 20 atau 25 tergantung seberapa lebar kolom yang diinginkan.
Sangat mudah bukan melebarkan kolom dan baris excel dengan dua cara ini. Silahkan Anda coba sendiri di file Excel Anda ya. Selamat Belajar!
Related Posts
-
 Fungsi Tanda dollar $ Excel dan Shortcutnya 8 Komentar | Jul 23, 2016
Fungsi Tanda dollar $ Excel dan Shortcutnya 8 Komentar | Jul 23, 2016 -
 Cara Menambahkan Rupiah di Excel Secara Otomatis Tidak ada komentar | Mar 8, 2020
Cara Menambahkan Rupiah di Excel Secara Otomatis Tidak ada komentar | Mar 8, 2020 -
 Membagi Teks Excel Kedalam Beberapa Sel Tidak ada komentar | Mei 21, 2016
Membagi Teks Excel Kedalam Beberapa Sel Tidak ada komentar | Mei 21, 2016 -
 Cara Membuat Pivot Table dari Beberapa Sheet 1 Komentar | Mei 19, 2018
Cara Membuat Pivot Table dari Beberapa Sheet 1 Komentar | Mei 19, 2018
About The Author
Anwar Sidik
Blogging, excel, data science enthusiast

