Rumus Excel untuk Ambil Kata Depan
Sering kali kita menggunakan Excel untuk mempermudah pengolahan data berupa string atau kalimat, umumnya berupa nama orang atau barang. Nama ini biasanya terdiri dari satu, dua atau lebih kalimat. Terkadang kita perlu mengambil atau mengcopy kata depannya saja untuk keperluan penyimpanan atau penyederhanaan data.
Untuk mengatasi masalah ini kita dapat menggunakan rumus excel untuk ambil kata depan dari setiap baris data nama tadi. Ada beberapa cara yang bisa digunakan untuk menyelesaikan masalah ini. Bisa dengan kombinasi rumus Left + Find, menggunakan opsi Find and Replace serta konversi teks ke kolom.
Untuk mempermudah pemahaman tentang ke-3 cara ini, saya akan gunakan contoh kasus seorang guru ingin membuat data nama depan siswanya. Contoh datanya adalah seperti berikut ini.

3 Cara mudah untuk ambil kata depan di sel excel
1. Rumus Left + Find
Rumus excel untuk ambil kata depan yang sering digunakan adalah dengan mengombinasikan rumus LEFT dan FIND. Dengan rumus ini kita dapat mencari kata depan dari data nama siswa tadi. Rumus umumnya seperti berikut ini:
= LEFT (Sel Nama; FIND(” “;Sel Nama;1)-1)
Jika rumus ini kita gunakan dalam data tadi maka hasilnya seperti berikut.
 Cara ini merupakan salah satu yang paling cepat untuk mengambil kata depan di excel, asalkan kita hafal rumusnya. Sayangnya cara ini punya kelemahan, akan muncul errror value jika ada nama yang terdiri dari 1 kata saja. Seperti pada nama Randika di atas.
Cara ini merupakan salah satu yang paling cepat untuk mengambil kata depan di excel, asalkan kita hafal rumusnya. Sayangnya cara ini punya kelemahan, akan muncul errror value jika ada nama yang terdiri dari 1 kata saja. Seperti pada nama Randika di atas.
Cara mengatasinya bisa dengan menambahkan fungsi IFERROR pada rumus tadi sehingga rumusnya menjadi seperti berikut.
= IFERRROR(LEFT (Sel Nama; FIND(” “;Sel Nama;1)-1);Sel Nama)
Sehingga hasilnya jadi seperti berikut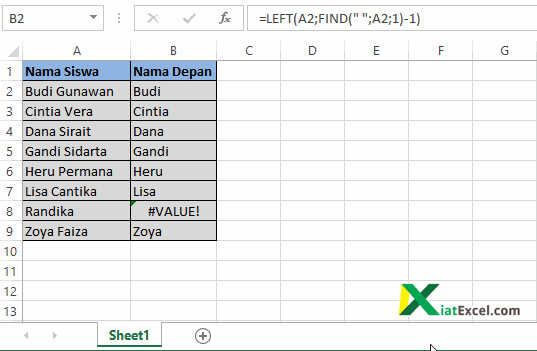
Dengan begitu rumus mengambil kata depan di excel ini tidak lagi menghasilkan error value.
2. Menggunakan fungsi Replace
Salah satu cara cepat lainnya untuk mengambil kata depan adalah menggunakan fungsi REPLACE. Idenya adalah menghapus setiap kata yang berada di belakang spasi dari setiap data nama yang ada. Caranya copy data nama pada kolom nama depan, kemudian blok seluruh nama pada kolom Nama Depan.
Selanjutnya buka fungsi Replace pada dialogbox Find & Replace dengan klik CTRL + H. Setelah muncul, isi dengan spasi dan tanda bintang ( *) pada bagian Find What. Biarkan kosong pada bagian Replace With. Selanjutnya klik tombol Replace All maka seluruh kata di belakang spasi akan hilang dan hanya tersisa kata depannya saja.
 Cukup mudah dan cepat bukan? menurut saya ini salah satu cara tercepat untuk mendapatkan kata depan pada data nama di excel.Baca juga: Cara menghapus data ganda di excel.
Cukup mudah dan cepat bukan? menurut saya ini salah satu cara tercepat untuk mendapatkan kata depan pada data nama di excel.Baca juga: Cara menghapus data ganda di excel.
3. Konversi texts to columns
Salah satu cara cepat lainnya untuk mendapatkan kata depan dari sel excel adalah dengan menggunakan texts to columns. Dengan cara ini teks pada sel excel akan dipecah menjadi beberapa kalimat dalam sel berbeda berdasarkan pemisahnya. Pada contoh ini kita akan gunakan spasi sebagai pemisahnya.
- Pertama blok data yang akan dipisah kalimat depannya.
- Pilih tab Data kemudian bagian Text to Columns, atau bisa juga menggunakan shortcut (ALT + A + E).
- Setelah muncul dialog box Convert Text to Columns Wizard, centang pada bagian Delimited (fungsinya agar kita dapat memilih spasi sebagai pemisahnya nanti). Kemudian klik Next.
- Maka akan muncul list pilihan Delimiters, centang pada bagian Space (spasi). Pada bagian data preview kita sudah bisa melihat data nama siswa sudah terbagi berdasarkan spasi atau perkalimat. Kemudian klik Next.
- Pada bagian ini biarkan bagian Column data format tetap tercentang General. Namun ubah sel pada bagian Destination menjadi sel dimana hasil konversi akan diletakkan. Misalnya pilih sel B2. Lalu klik Finish.
- Maka data nama siswa sudah terpisah masing-masing satu kata per kolom. Kita hanya perlu menghapus kolom nama belakang dan menyisakan kolom berisi nama depan.

Nah, cukup mudah dan cepat bukan beberapa cara di atas, silahkan dicoba sendiri di project excel Anda ya.





